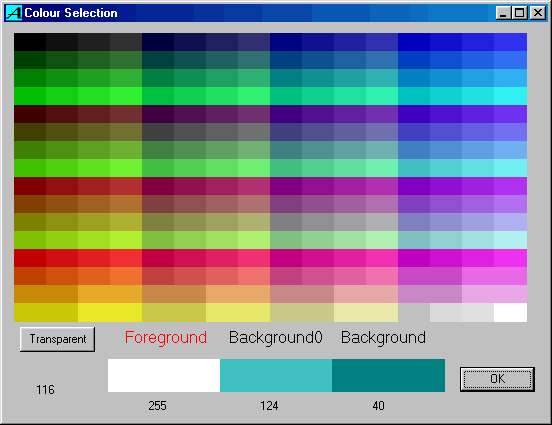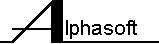
Screen Layout Editor ver 5.06
Contents
Introduction
Starting from scratch
Editing an existing screen layout
Sending your files to update the screens
Introduction
ScreenEdit lets you control the appearance of lift displays. It is a Windows program that edits display configuration files (*.dcf) and generates compressed font and bitmap (picture) files ready for use by Alphasoft displays. Generated files are placed in the \WLM\Display\ directory, ready to be transferred to displays.
The companion program Widows Lift Monitor ( WLM.EXE ) automatically updates the display files to the display computers in the lifts, via the 2 wire RS485 monitoring network.
Views
The ScreenEdit design (main) window provides various view modes to make editing easier or allow a realistic view of the lift displays.
Use the View menu item to get a choice of views :-
Design - shows a rectangle, around each window object, that conprise the display design, to allow easy editing.
Static - shows a realistic still appearance of the final lift display. Use Index Value to step through various positions etc.
Dynamic - runs a simple simulator to approximate lift movement.
·
Full redraw displays overlapped objects faithfully but at the expense of PC draw time. The real lift displays have no such problem.
Configuration File
Display configuration files are text files ( can be viewed with notepad ) with the extension '.dcf'.
They are copied to each display to tell them how to interpret their input signals and what to draw on the screen. The active config file is \WLM\Display\DIsplay.dcf.
The file consists of an input record and a list of windows to draw.
Each window has position, size, format, colour, etc, a list of text or image items and type information to indicate which text or image item to display. For example a position type window displays the text item corresponding to the current position code on its position inputs. Eg. the third text item when the lift is on level three. ( Index = 3 ).
The display also needs an executable file ( 'Display.axf' ), compressed font files ( eg Arial20.fnt ) and compressed image files ( eg. 'Logo.bm' ).
Starting from scratch
To create a new screen layout :-
Run ScreenEdit.exe (double click it desktop icon)
Use the Set Up menu to select hardware screen and connection options.
Place and adjust the required screen windows (backgrounds, position, direction, etc. )
Save your layout file with SaveAs
Generate a set of display files
(Move your files to the monitor computer, connected to the displays, if necessary.)
Exit the screen layout editor, with File | Exit menu item.
SetUp
Any new screen layout will first need to be set up. Select the Set Up menu item.
The set up screen allows the specification of:-
The Job Name is just a comment field.
The Sub Directory field is typically blank. It is used where multiple comms ports are used for multiple (different) displays.
Net IDs to use this .dcf ( blank for all) is typically blank. It is used where different displays share the same comm port, eg where display 1 must look different, and therefore have a different config file, to display 2. The field has list format, eg. '1-5,12' will produce files for display IDs 1,2,3,4,5 and 12; and create a directory named 'WLM\Display\1-5,12' especially for them. WLM will automatically send these files (not the usual WLM\Display\ files) the the appropriate displays.
Screen size and orientation selection, eg 10" horizontal is 640 x 480, vertical is 480 x 640.
Input mode - see hardware data. The input connections are summarised in the 'INPUT TERMINALS' box.
Which inputs must be inverted.
Network IDs. Typically the first lift is has ID = 1, lift 2 has ID = 2, etc
The number of lifts, so that auxiliary displays will not report lift status to the WLM monitor.
Net address of first slave ( or 0 for none ) is typically blank. Use this field where some displays do not have inputs connected but use other displays to get their information about the lift position etc. eg where a landing display must look the same as the lift display, use ID1 to ID6 for the lift displays, and ID7 to IDC for the slave landing displays. In this case the first slave ID field is set to 7, and no inputs are wired on the landing displays.
Code offset, typically zero. The arithmetic difference between the input code and the floor number (index). Typically the bottom floor is has an index of 1 and a code of 1 so the offset is zero. The offset values can be entered as a comma separated array, one value for each lift, in the event that the lifts have differing position codes for the same floor. (esp. Swift ). For example in a 2 lift system where lift 1 serves floors 1 to 10 and has position codes 1 to 10; and lift 2 serves floors 4 to 10 and has codes 1 to 7, set the position field to '0,3', ie lift 1 has no offset, lift 2 needs to have 3 added to its code to get position.
The time period without a position change, to establish a destination (stopping) floor. Typically 1500, ie if the lift hasn't moved for one and a half seconds assume it is stopping at the current floor, so paint the destination windows (tenant directory) for this floor.
Changing an existing layout
The starting point for a layout is a display config file (*.dcf).
If you only want to change the tenant directory text this can be done using the lift monitor program (WLM) directly. Use the Administration | Tenants menu item.
To do any other changes to the current display, run ScreenEdit.exe (double click it desktop icon), and open ( Files | Open menu ) the \WLM\Display\Display.dcf file.
To do any changes to other saved display layouts, run ScreenEdit.exe (double click it desktop icon), and open the saved file ( Files | Open menu ) usually in the \WLM\Work\ directory.
Once the correct file is open :-
Place and adjust any new screen windows (backgrounds, position, direction, etc. ).
Delete any unwanted windows.
If layout is to be saved with a new name save your layout file with SaveAs
If the new layout is to be shown on the lift screens now generate a set of display files
(Move your files to the monitor computer, connected to the displays, if necessary.)
Exit the screen layout editor.
·
Display Update
Once you have completed editing the display configuration file, there are two steps required to get your changes onto the lift screens :-
Generate all required files.
Transfer them to the displays' flash memory file system.
·
Transfer is automatic if you are running the WLM program connected to the display network. Otherwise you will have to copy the \WLM\Display\ directory with all its files to a disk and then copy them to the WLM network master PC. This is easily done with Windows Explorer. Just drag the Display directory to a floppy disk.
Place windows on screen
A screen layout consists of a list of rectangular screen windows created using the Place menu.
For example to place a position window on the screen pick Place | Position from the main menu then click ( left click ) on the design area where you want the top left corner of the position to be.
Once placed any window can be modified or deleted.
The simplest windows are background ones. They are static, ie never change but can be written over by other windows.
There is a fixed background window (number 1) that fills the screen and cannot be moved or re sized. It can contain an image or set the background colour for the whole screen.
Other background windows can be placed as follows :-
Rectangle - used to make windows type 3D raised, lowered or bevelled looking parts of the screen.
Mat surface - applies a random rough texture look to screens.
other Background windows
Text - static text such as a building name or welcome message.
Image - any logo, picture or watermark.
·
Dynamic windows are drawn on top of any background windows and may be any of the following :-
Position - changes according to the position code inputs.
Direction - changes according to the arrow inputs.
Lift Status - changes with status inputs ( eg Fire Service, etc ).
Time and Date - time and date referenced from the lift monitor if connected, otherwise from the display's own clock chip.
destination - changes when the lift stops at a floor.
shared destination and Lift Status - shares a portion of the screen showing tenants only when the lift is in service.
a Timed Sequence - changes every few seconds for a message sequence or advertising.
a Message window is an area to display text directly controlled by the master WLM PC.
Index value
Each active window, such as a position window, has a list of text items, etc. that can be displayed. The index is the value used to determine which one of the text items is displayed at any time. The index for a position window is derived from the lift position code connected to the display inputs. See also position, destination, direction, lift status, and timed sequence window types. The index can select a text item, or an image, or an arrow type depending on the Draw as setting.
The 'Window Information' window allows the index to be manually controlled. This lets you see the display as you step through all the lift positions, lift states and directions.
Editing windows
To edit a window item it must first be selected.
The selected window object can be edited in the design window or by changing fields in the Window Information window.
Design Window
Select View | Design to see the total size of the windows.
Select the desired window by clicking it.
The selected object can be moved directly by dragging it with the mouse.
The window can be re-sized by dragging the bottom or right edge with the mouse.
Window Information
Selection
Window objects can be selected by clicking on them with the mouse or by using the Window Information | Prev and Next buttons to step through all the currently placed windows. In design view the selected window is shown with a magenta border and all others are shown with black borders. When windows overlap it may become necessary to use the Next and Prev buttons to select a buried window. The window number and type are described at the top of the WIndow Information window.
Window Information
The Window Information window is a separate entity to the Design Window so that it can be moved out of the way.
It lists, and allows editing of, information about the current selected window object.
The window number and type are listed on the top line.
The Next and Prev window selection buttons are on the second line.
The Put on Top button allows the draw order of background windows to be controlled.
The Delete button allows the selected window to be deleted.
The Draw as selector controls the display type of the window. This allows position to be shown as a series of images etc.
The Index Value selects which text item, image etc is currently displayed. A value can be typed in or adjusted with the little up and down arrows. If the selected window is a position or destination type then all the position and destination windows will move in sync allowing you to check that the floor names match the tenant directory listings, etc.
The shared check box allows sharing of a part of the screen by overlapping images, eg shared Directory/Status windows.
There are four Justification check boxes :-
Left puts text or image to the left of the window area.
Centre puts text or image at the horizontally centre of the window area.
Right puts text or image to the right of the window area.
V Centre puts text or image at the vertical centre of the window area.
·
The Image button allows a bitmap file to be selected.
The Text button allows text to be entered for all the valid Index Values.
The Colours button allows selection of the three colour parameters of the window.
The Font Style allows the selection of a font type, from the fonts installed for MS Windows.
The table at the bottom can be edited directly :-
Font Size - controls the text font height in pixels, or the rectangle line width.
X0, Y0, X1, Y1 - are the window corner positions in pixels.
Width and Height - are the window size in pixels.
Tag - is used in sharing. Two windows with the same tag and sharing ticked will share the screen.
Parameter - sets the number of colours used by a mat background, or is the down colour for arrows if not 0.
Texture - controls mat texture generation.
Position
The position windows change whenever the lift position changes ( ie when the electrical position code changes on the display inputs ) The index value is set to the position code plus the Position Offset value set in the Set Up menu. Usually an index of 0 is reserved for an undefined position and should have text[0] of a '?' only. An index of 1 is for the first floor, etc.
Typically position would be defined as follows :-
Select design view ( View | tick Design | Close ) to show the window size.
Place a position window ( Place | Position menu ).
Drag the window till the top left corner is in the right place.
Drag the bottom edge to set the right height.
Drag the right edge to set the right width.
Press the Text button on the WIndow Information frame.
Set the Index Value to 0.
Enter the floor names for this floor. ( '?' for zero ).
Increment the Index Value with the tiny up arrow button.
Enter the floor name for that Index Value (level). ( 0 = '?', 1 = 'G', 2 = '1'; etc )
Repeat the previous two steps until you run out of floors.
Press 'OK' button.
Change the Font Style in the WIndow Information frame.
Change the Font Size in the WIndow Information frame.
Step through the Index Value range to check your floor names for fit. If the text sticks outside the box, increase the box, or use a smaller font size, or use a shorter abbreviation for the floor.
Set colours.
·
The positions can also be a list of images instead of a list of text. Using the Window Information frame, set the Draw Type selector to image. Then, for each relevant Index Value (floor), press the 'Image' button and select a bitmap for the floor.
Direction
The arrows can be moved and sized with the mouse.
The direction window shows as a triangle by default, but could be changed to images or text.
The index values are :-
0 - no arrow
1 - up arrow
2 - down arrow
·
The Foreground colour is applied to the triangle and the background colours are applied to the rest of the window. The down arrow can have a different colour to the up arrow by setting the Window Information | Parameter value to the colour number wanted for down ( 1..256 see Colour selection ).
Lift Status
Lift Status windows show when the lift is out of service. The index is set by the 'message' inputs 9, 10, 11 etc.
The indexs are defined as follows :-
0 - no inputs on - lift in normal automatic service, Background0 colour is used, typically transparent.
1 - input 9 on - 'OVERLOAD', Background1 colour is used, typically red.
2 - input 10 on - 'FIRE SERVICE'.
3 - input 11 on - 'INDEPENDENT SERVICE'.
4 - input 12 on - 'DOOR HELD'
5 - input 13 on - 'LIFT RECALLED' ( fire service or hospital recall )
6 - input 14 on - 'LIFT CANNOT RUN' ( failed to start )
·
Only lift statuses 0 to 3 are available in parallel psition mode.
Window position, size, colours and font are set in the usual way. ( see Position )
Time and Date
The index has no meaning.
Time and date must have a draw type of text. Window position, size, colours and font are set in the usual way. ( see Position ) If param is zero the time is displayed in 12 hour mode. If param is 1 time is displayed in 24 hour mode.
If WLM is running on the network then all displays will use the PC as the reference clock. Otherwise they use their internal clock chips and batteries to maintain the time display.
Tenant Directory
There are several ways to implement a directory.
The simplest is a static text area that is always visible on the screen. see Background objects.
Usually the complete tenant list will not fit on the screen so the usual way to show the building directory is by using a Destination or Position window. This will typically show one floor of the tenant directory as the lift stops at, or passes, the floor.
To further save screen space the tenant directory can share space with the lift status window.
The tennants can be shown as either text or as graphics. If the tenants are text mode on a destination window, the tenant directory can be updates directly from WLM.exe without having to go through ScreenEdit.
Destination Window
The Destination windows changes when the lift destination changes, ie as the lift slows to a floor to open its doors,. This is generally used as a tenant directory or floor descriptor.
The index value is zero while the lift is running, so the Text [0] ( text for index zero ) is typically a welcome message or blank. The index value changes to the floor number when the lift is stopping, typically showing the tenant directory for this floor. The window contents can be text or graphics ( bitmaps ).
Window position, size, colours and font are set in the usual way. ( see Position )
WLM can edit the destination text directly, by changing the WLM\Display\Display.dcf.
Message window
A simple text area that can be set by WLM or has a default value ( zero index ) if no PC is connected.
shared Destination and Lift Status
Sharing allows one are of the screen to be used for two purposes. destination and Status window sharing is automated in the Place menu. The typical use is to show the destination while the lift is in service and the status window when the lift is out of service. To see the status window Index Value must be non zero. To see the destination window the status window Index Value must be zero. The status window has control. All other characteristics are as for Destination and Status windows.
Sharing can be achieved manually by setting the Window Information Tag value to match the tag value of the window it must share with. The window closer to the top is in control.
Timed Sequence
A timed sequence changes every few seconds. Each defined text item is displayed in turn starting with index value zero and incrementing until the corresponding text field is empty, then starting from zero again. The sequence steps to the next value every Window Information | Parameter seconds. ( ie the number of seconds is entered into the Parameter field of the Window Information window )
Background windows
Background windows are static window objects (rectangular areas of the screen) which can be text, images, various rectangle styles, or mat textures. They do not change when inputs change. Their index value is always zero. They can be drawn on by on by other windows. The Put on Top button allows control of the draw order, ie. what is visible if windows overlap.
Display as Text windows
Text windows can show one or more lines of writing using most Microsoft Windows compatible fonts, in a manner virtually identical to the way they appear on your PC. The foreground and background colours can be set, or made transparent. The justification controls allow left right or centre placing. The text displayed is selected from the list of Text items based on the current index value for the window type ( eg. position for a lift position window ).
To make a window show as text select 'Text' in the 'Draw as' control on the Window Information window.
The text list is edited by pressing the Text button on the Window Information window. In Text Edit window select the desired Index Value and enter the text required in the memo area. Line wrapping must be done manually.
Draw as Image
Images allow most Microsoft Windows compatible bitmap files ('*.bmp') to be shown in the lifts. This makes logos, advertisements, etc from scanners, the web, or paint programs available.
To choose an image set the Index Value on the Window Information window and press the Image button. In the Image window Browse for the required bitmap file.
Black and white images are handled in a similar way to fonts in that foreground and background colours are explicitly set in Colour. 24 bit colour images are converted to the 256 colours that the displays can handle. If dither is ticked the colour converter will use multiple pixels to make a more accurate colour match, but at the expense of a larger file.
A colour in the image can be selected as transparent for the image by clicking 'Pick Transparent Colour' then clicking on the image. Clicking outside the image area removes the transparent colour setting.
The text list in the window record is used to store image names instead of literal text.
The justification controls work. The image displayed is selected from the list of images based on the current index value for the window type ( eg. position for a lift position window ).
Mat Texture
To make a window show as mat by selecting 'Mat surface' in the 'Draw as' control on the Window Information window. The resulting window appears as a numerically generated coarse surface. This can, of course, be drawn on by other windows, and so provides a more interesting background than the solid colours.
The Parameter value different colours are selected in the range between Background0 and Background. The Texture setting will determine the appearance of the surface. ( Try values 0 to 5 or large prime numbers ). Click on the design window to view the result. You may need to select Static View.
 Eg. Parameter = 4; Texture = 1; Background0 = 124 (light blue); Background = 40 (dark blue)
Eg. Parameter = 4; Texture = 1; Background0 = 124 (light blue); Background = 40 (dark blue)
Draw as Rectangle
To make a window show as a rectangle by selecting 'Rectangle' in the 'Draw as' control on the Window Information window. The resulting rectangles can be used to aesthetically group elements of the display.
Background0 is the colour of the light or, top and left, sides. For best results pick a similar colour about two shades lighter than overall background.
Background is the colour of the dark or, right and bottom sides. For best results pick a similar colour about two shades darker than overall background. The two colours allows MS WIndows style 3D raised and bevelled boxes to be drawn.
Font Size controls the thickness of the rectangle line.
Parameter :-
0 plain rectangle Background0 colour
1 raised
2 lowered
3 bevel
4 groove
 Eg. Font Size = 6; Parameter = 4 (groove)
Eg. Font Size = 6; Parameter = 4 (groove)
Colour Selection
The displays are capable of showing 256 colours. These colours are numbered from 0 to 255, plus 256 is used to represent transparent.
Each window has three colours associated with it ( Foreground, Background0 and Background ). The specific use of these three colours varies with the type of window. Generally Foreground is used for the asserted part of the graphic, eg. the black font in this help screen, or the black part of a black and white bitmap. Background0 is used for the paper colour ( white in this help screen ) when the index value is 0. Background is used when the index value is 1 or more.
Transparent colour tells the display plot engine to leave the 'underlying' image showing. This allows text to be drawn on a bit map, etc.
Press the Window Information | Colour button to select colours.
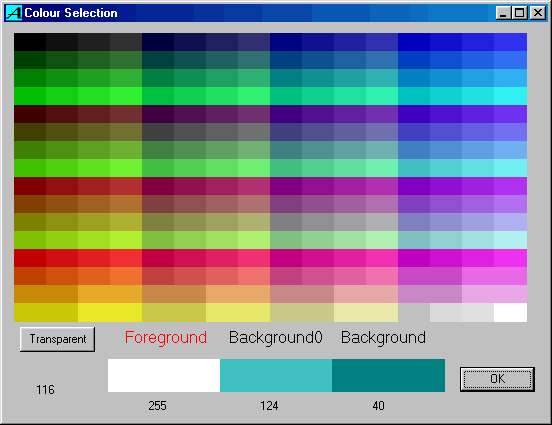
Typical use :-
Click Foreground or Background, etc to choose which of the three colour parameters you want to set.
Click a colour from the grid or the Transparent button.
Click the OK button when finished.
·
The number at the bottom left of the window is the number of the colour currently under the mouse cursor.
Saving Files
Use the File | Save or Save As menu items to save your screen layout.
Save As allows you to browse existing files or type in a new name for a new layout.
The default directory is \WLM\Work\ but any directory will work. This is also a good place to store any bitmaps you use.
Generate files
The File | Generate files menu selection does the following :-
Saves the current display config file.
Optionally saves the whole \WLM\Display\ directory as the \WLM\DisplayBU\ directory to allow an easy return to the previous display format.
Creates a new \WLM\Display directory.
Copies the current display config file into the \WLM\Display directory as Display.dcf.
Saves all images needed as compressed bitmap files ( *.bm ).
Saves all fonts used as compressed font files ( *.fnt ).
Copies the display executable file Display.axf from the \WLM\ directory.
·
This is all that is required to update any connected displays if WLM is running.
All required display files are placed into the \WLM\Display\ directory.
If a font file size exceeds 20KB it will be reduced by only including the glyphs actually used in the text.
If the Set Up : 'Net IDs to use this .dcf ( blank for all)' option is used to create files for unique displays, then the typical displays (blank Net IDs... field) must be generated first. Then the unique ...dcf can be generated. Its files will be placed in a display sub directory named according to the required ID(s) eg \WLM\Display\5\ for a config file for use with display number 5 only, or \WLM\Display\HighRise\7-8\ for displays on a separate feed (COM port) for display IDs 7 and 8.
 Eg. Parameter = 4; Texture = 1; Background0 = 124 (light blue); Background = 40 (dark blue)
Eg. Parameter = 4; Texture = 1; Background0 = 124 (light blue); Background = 40 (dark blue)
 Eg. Font Size = 6; Parameter = 4 (groove)
Eg. Font Size = 6; Parameter = 4 (groove)